Raspberry Pi 3を開封してみた
ケースと本体が届いたのでさっそく組み立ててみました。

やっぱりファンがついてるものにして正解でしたね。
なんか男心をくすぐられますねw

LANポート×1
USBポート×4
こちらにはポートがたくさんあります。
GUIをつけるならマウスとキーボードを差すのに二つ使いますねー。

ドライブはMicroSDカードとなってます。
今回は以下のSumsung製の32GBのものを用意しました。

Samsung microSDHCカード 32GB EVO Plus Class10 UHS-I対応 最大読出速度95MB/s 【3年保証】 [並行輸入品]

電源はMicroUSBで2.0A以上の電流が推奨されています。
HDMIポートがあり、ここから映像の出力ができます。
イヤホンジャックの音声出力もありますw
この時点で音楽プレイヤーや映画再生機としても使えますよねw
ちなみにRaspberry Pi 3からWi-FiとBluetoothが標準装備なので新たに買う場合は断然こちらですね。IoTなんかで遊ぶ場合はこの辺の装備があると楽ですね。
あとはMicroSDをフォーマットしてOSをインストールする感じですかね。
www.raspberrypi.org
色んな種類のOSがありますが、今回はお遊びなので上記のサイトから一般的なGUI付きのNOOBSを入れてみようと思います。
Raspberry PiにOSをインストールする手順
私はWindowsPCで作業しておりますのでその手順になります。
また既に多くの方がまとめてくださってるので、ここでまとめる必要はあまりないのですが気にしないでください。
MicroSDをフォーマット
色んな方の記事を見ているとMicroSDをフォーマットするのに専用のアプリで行うように書かれている記事が多かったです。
Windowsの機能でのフォーマットじゃダメなんですかね。。。
せっかく買ったラズパイが壊れるのも嫌なので、長いものに巻かれときます。
私は以下のサイトから落としたものを使いました。
SDメモリカードフォーマッター for Windows Download - SD Association
操作はいたって簡単でした。
フォーマットオプションを「クイックフォーマット」→「上書きフォーマット」に変更したくらいですね。
OSのインストール
上記のサイトからお好きなOSを選択しダウンロードします。
私はNOOBSというものを選択しました。


ダウンロードしたもの(下記のファイルをすべて)を解凍してフォーマットしたMicroSDにそのまま入れます。

Raspberry Pi上でインストール操作
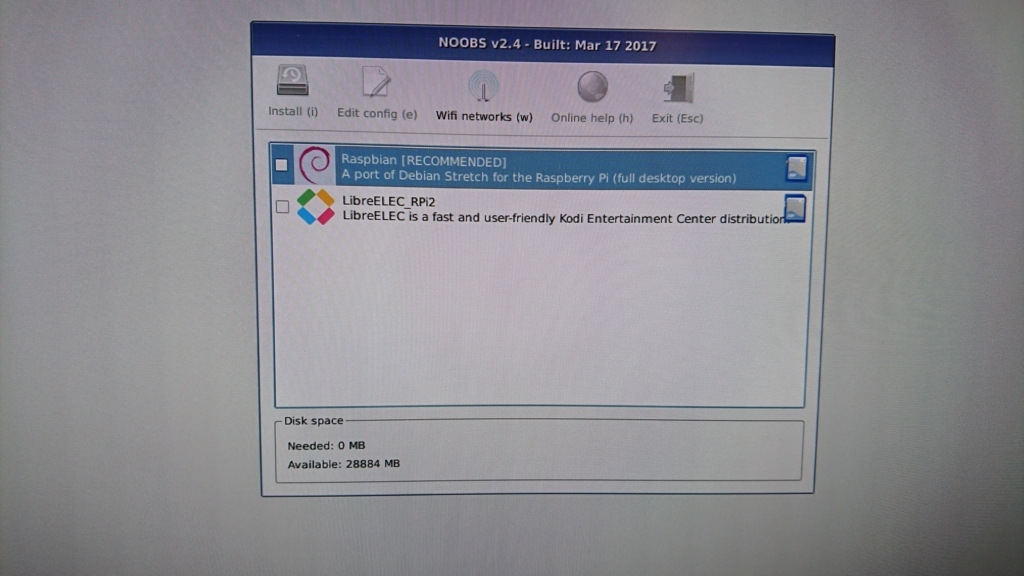
画面をつけて見るとこんな感じでOSを選択するメニューが出てました。
ちなみに日本語にも対応してますw
英語が苦手なあなたにお勧めです。私はもちろん日本語にしました。
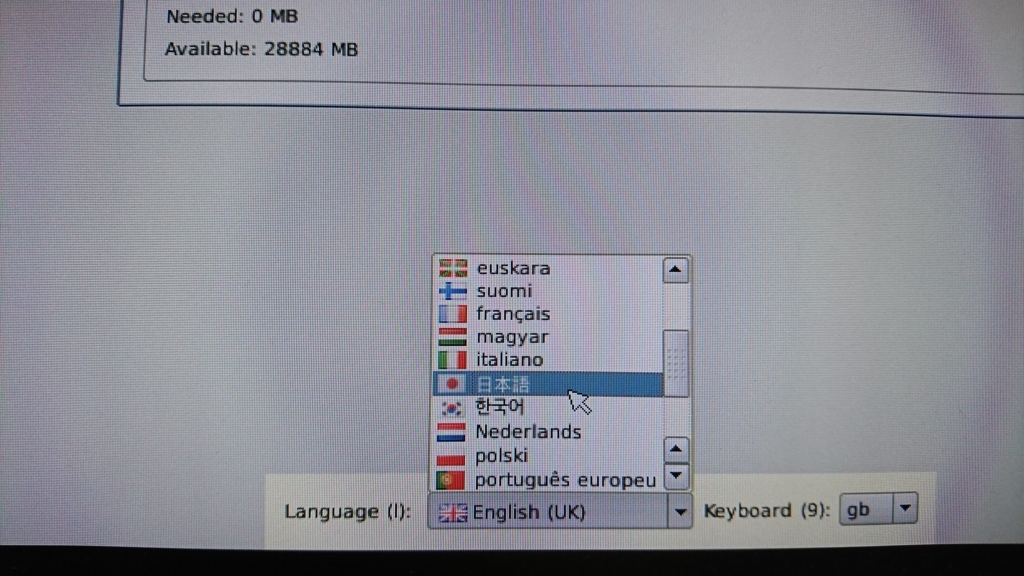
ちなみにこの時点でWi-Fiの設定ができるのですが、設定するとほかにもインターネット経由でインストールできるOSが表示されました。


インストールしたいOSのチェックボックスをオンにし、左上のインストールボタンをクリックするとインストール開始です。

あとはインストールを待つのみ
インストールが終わるとこのようなデスクトップ画面が表示されます。
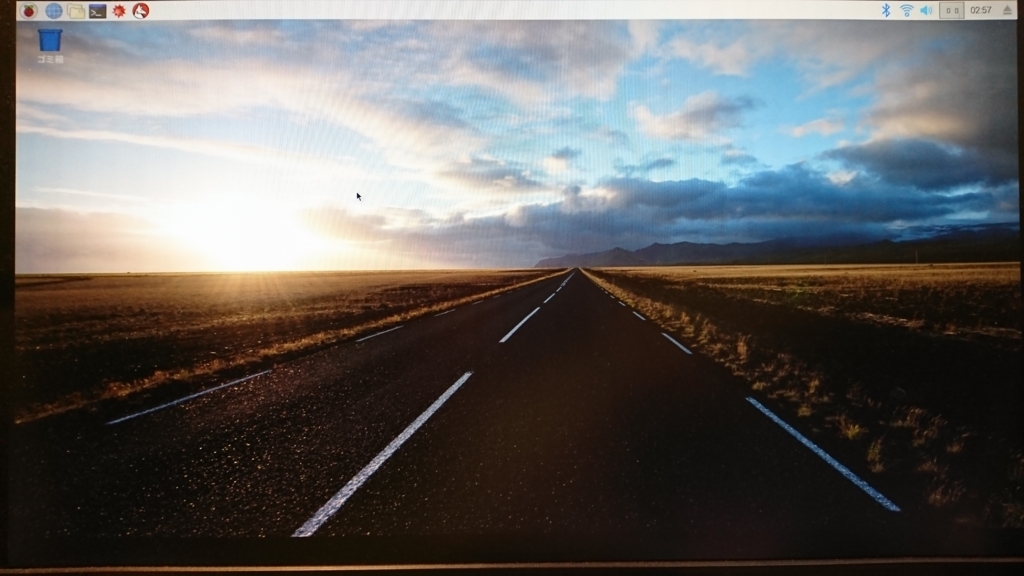
おしゃれですねーw
てっきりラズベリーがたくさん描かれている背景画が出てくると期待してたのですがw
とまぁとりあえず今日はここまでにし、今度はちょっと音声認識で遊んでみようかなと思います。
